How to access Strava

SIGN UP TO STRAVA
Hi parents and students. Please follow all of steps below to safely set up STRAVA - we recommend always exercising with a family member.
Below is an older version of the app, however it is very similar
Step 1
Step 2
Step 3



Search STRAVA in the App store and click ‘GET’ to download it onto your mobile device. Then wait for it to download.
Sign up the App, we recommend that you use your school email address for this.
You can then choose an appropriate password for your account, or use the one supplied by STRAVA. We recommend that you use the password which is linked to your school email address.
IMPORTANT: Please keep your password safe, and keep it to yourself!
Step 4

A pop-up will then appear asking if STRAVA can send you notifications. We recommend that you click ‘ALLOW’ as this will then let you keep track of your friend’s progress and let you know when they have completed an activity. You will then be able to log into STRAVA and give them Kudos on their activity!!!
Step 5

You can then create your own profile which will require you to add your name and birthdate and then click ‘SAVE PASSWORD’.
Step 6

Answer all of the questions in this section to create your profile and click continue at the bottom of the screen.
Step 7

STRAVA will then ask if it is ok for them to contact you by sending you emails about your monthly statistics. By clicking ‘YES’ this will allow that to happen which is a great way of keeping motivation levels high.
Step 8

The next step is VERY IMPORTANT so make sure you take your time. It is really important that you press ‘SKIP’, as this will keep you on the ‘free’ version of STRAVA. If you do not select ‘SKIP’ you will be charged $81 at the end of the trial period, which we DO NOT recommend.
Step 9

By clicking on the ‘Let’s go’ tab you are ready to use all of the free functions available on STRAVA.
Step 10

By clicking YES on the ‘Allow location access’ page, this will enable GPS to track all of your progress on each activity you complete whilst the STRAVA App is turned on.
Step 11

Again, if you select ‘Allow While Using App’ GPS will only track your movements whilst the STRAVA App is open, we therefore recommend that you select this option.
Step 12

You can then select the sport which relates to your chosen goal by clicking on the appropriate activity. These can changed at any time if required.
PRIVACY SETTINGS
Step 13

IMPORTANT
Privacy steps
Select the cog in the top right corner
Step 14

Select the Privacy controls
Step 15

1. Search through the options in the top box decide on your settings. Be sure to monitor your child's followers. Click on each to see the options and pick the appropriate settings
2. Select 'Map visibility'
Step 16

Select the middle option and set a distance you feel comfortable with. This will not show where you start or finish your workouts
JOINING THE 'MSC AMAZING RACE'
Step 17

These steps will allow you to join the MSC Amazing Race STRAVA Group. To do this you will need to click on the ‘Groups’ button at the bottom of the screen.
Step 18

You will then be directed to the ‘groups’ page in which you should select 'clubs' at the top
Step 19

Click the magnifying glass in the top right corner then search 'MSC Amazing Race'
Step 20

That will bring you to this page stating that your request to join the MSC Amazing Race club has been sent. Mr Fulton will accept your request as soon as possible and you will be confirmed as a member. All of your activities will now be recorded and be added to the website
RECORDING A WORKOUT
Step 21

Step 22

Step 23

By clicking on the ‘Record’ button, this will take you to the start page which is where you need to be when you are about to start your activity.
Step 24

By clicking on the ‘Record’ button, this will take you to the start page which is where you need to be when you are about to start your activity.
It is now time to start your activity. Therefore, click the ‘START’ button and begin your workout!!!
Step 25

It is now time to start your activity. Therefore, click the ‘START’ button and begin your workout!!!
On your Profile Page you will be able to search and follow your friends and track yours (and their) progress. This is really motivational as it totals up all of your activities.
This is how your mobile device screen will look as you complete your chosen activity. Therefore, if you are walking or jogging, you will be able to see the clock tick, the distance you have travelled, and the average pace at which you are moving.
Step 26
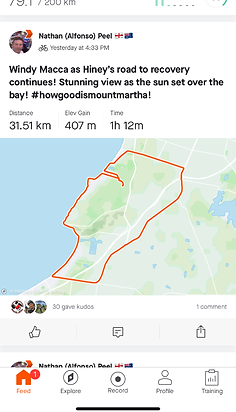
Your activity will then resemble something like this, where your route has been tracked by GPS to identify the route you completed and the time it took you to compete. This activity will be saved on your profile for however long you have the STRAVA App on your mobile device.
IMPORTANT - if you are in the MSC Amazing Race Club you will be able to see who else is doing a workout.